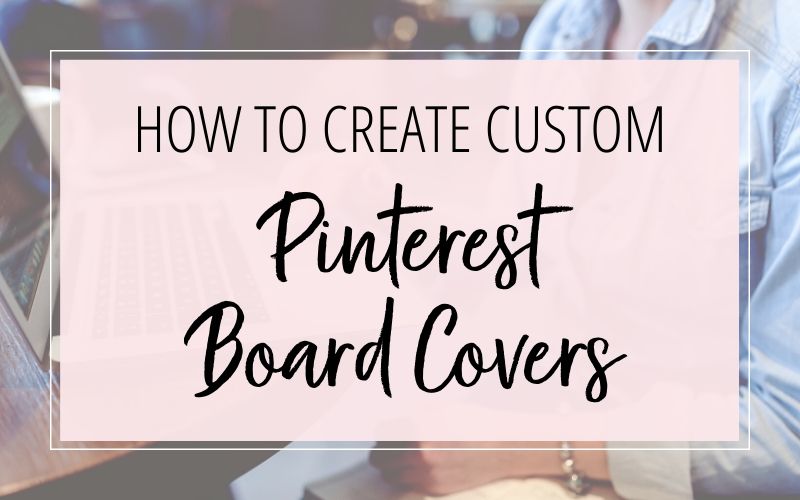
Have you noticed some Pinterest accounts have branded board covers? Pretty cool, right?!
But how do you create your own, without having them cut off, stretched, or both? Don’t worry, I’ve got this all figured out for you below. But first:
Should You Create Custom Pinterest Board Covers?
I truly believe that custom board covers can help with your branding, encourage viewers to stay on your profile longer, and help increase the number of followers you get.
- It allows you to make a great first impression with your branding. Incorporate your colors, fonts and any other graphical elements of your branding – so you have a cohesive look-and-feel that’s similar to your website and other social media accounts.
- Well-designed board covers give some peace to an otherwise busy view. They give your eyes a restful place to focus on amongst all the clutter.
- If you include your board titles in your cover images, it’s easier for someone to quickly look at the different boards you have and what types of things you’re pinning – so they can decide if you are someone that they want to follow. They can spend less time clicking through all your boards (where they can easily get distracted and leave!) trying to figure out if they want to follow you – and instead make a quick decision – while they’re viewing your profile – to follow you.
Here’s an example of a Pinterest profile (on a computer) without custom board covers. See how busy, cluttered and distracting it is?
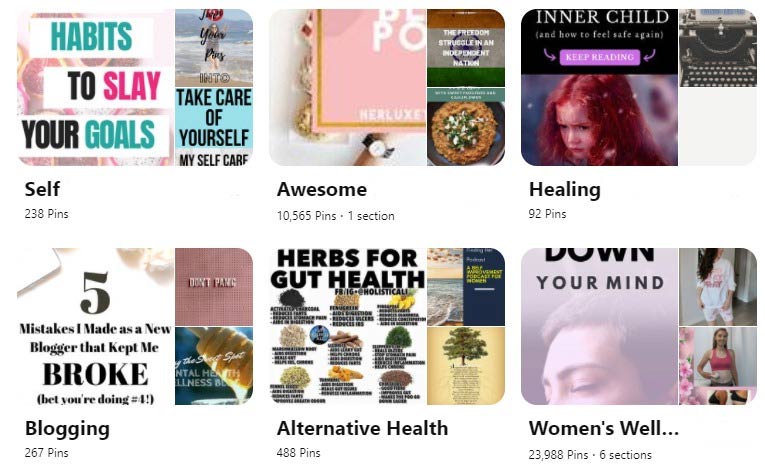
Now here’s how it looks when you have custom board covers that have lots of “white space” and clear text:
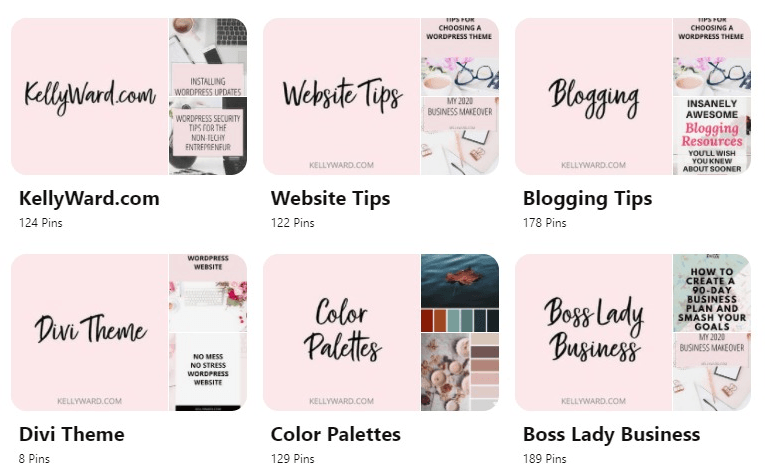
What do you think? Does this make you want to change your board covers? If so – keep reading!
How to Design Custom Pinterest Board Covers
In 2016 Pinterest did a redesign and changed the dimensions of the board covers… twice! And they used to be different dimensions on desktops versus the app. But ever since November 2016, the cover image has thankfully remained the same size. On desktops the cover images are a perfect square. And the board covers on the Pinterest app are square as well. YAY! This makes it so much easier to design covers that fit on both desktops and the mobile app.
I just finished updating all my custom Pinterest board covers – and they look good on both desktop and mobile devices. (Yay!) I made a Canva template and it went pretty quick to make them all. You can download my Canva template in my Free Resources area – or you can make your own using these instructions:
- Create a graphic that is 800 pixels wide by 800 pixels tall.
- That’s it! Woohoo! (Prior to November 2016, there were multiple steps to do this.)
Get my Pinterest Board Cover template
(plus additional freebies!) in my Free Resources Area:
How do I use my Custom Pinterest Board Covers?
First you need to upload your custom board cover as a new pin.
- On your Pinterest board, click on the “Save Pin” section.
- Select “Your device”.
- Click the “Choose photo” button and select your custom board cover image.
- Optionally enter a pin description. (I like to use the same description that I use for that board.) Then click the “Save” button for the board you want to use this cover for.
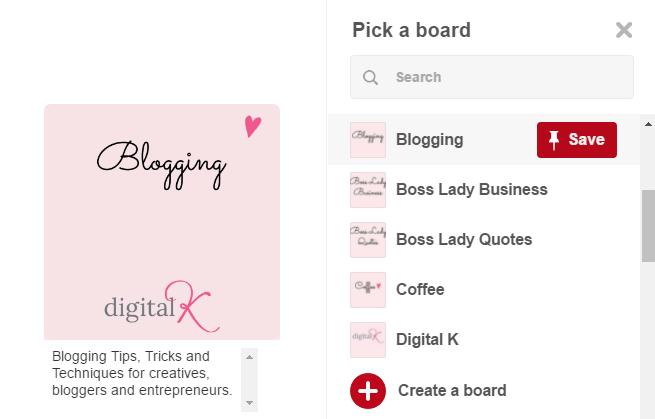
- Optionally edit your pin and add a link to your website.
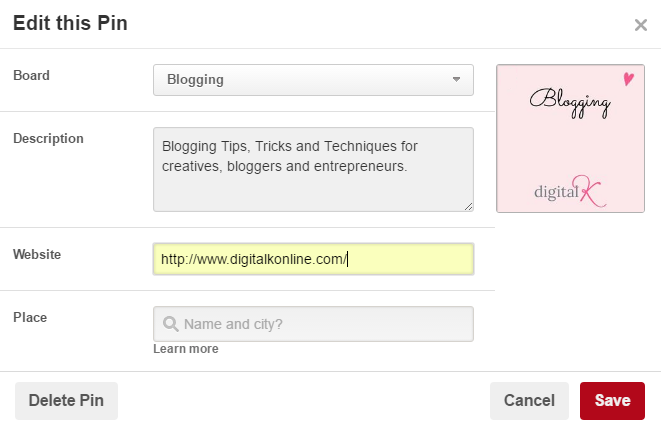
Now let’s use that image as your new Pinterest board cover.
- Click the Edit icon at the top.
- When the “Edit your board” window appears: In the “Cover” section click the “Change” button.
(Note: You will not see the cover option until you have a few pins added to your board.)
- Your new cover image should appear.
NOTE: The preview area is NOT accurately showing what your board cover will actually be. So just ignore the fact that it looks cropped here.
If you followed my instructions and made your board cover square – you won’t need to click-and-drag it to pick where you want it to be cropped. It will automatically be the correct size and position — even though the Preview window is showing it cropped smaller.
- Click the “Save Changes” button.
- Click the “Save” button.
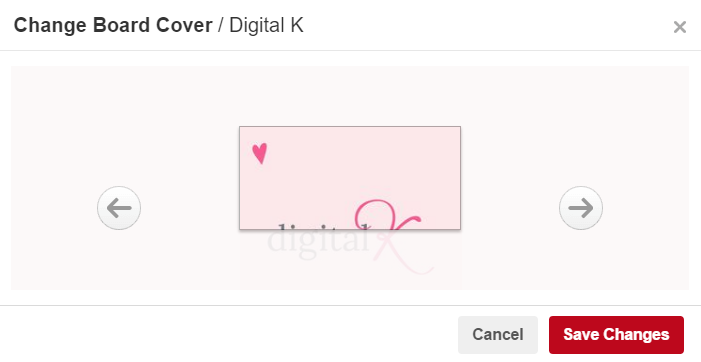
Now go back to your main Profile screen and see if your board cover changed successfully. You may need to refresh your browser screen to see the change. If your cover didn’t change, just repeat the steps again for editing the board cover. (You don’t have to upload the image again.) I noticed that sometimes the board cover change doesn’t save – so you might have to do this a couple (or a few!) times before Pinterest actually changes your cover.
Don’t forget it… Pin it! 
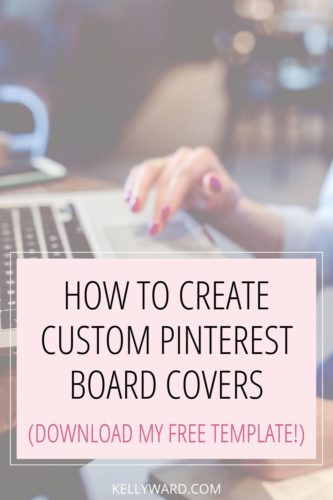

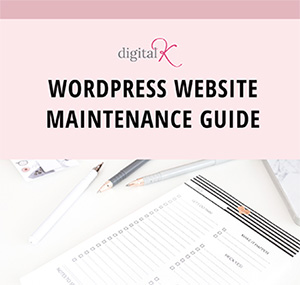
This is very helpful! Thanks!
Thank you very much, this was very helpful. 🙂 Good job!
Thank you so much I have been wondering why my covers were not fitting right. This make so much sense because I am always on my desktop. I even notice they would move just a bit every time I looked at my profile.
Hey thanks for the template! For some reason, when i upload my image, and view it on a mobile it doesn’t show the whole square image like it does for your board covers. The board cover images are cropped – zoomed into the square which is annoying, have you found the same thing? perhaps things have changed again?
Ok so I figured this out. When the board is secret, the board image appears zoomed in and cropped. When you take the board out of secret mode, your template image displays correctly! how weird! must be a bug! all sorted, and thanks again for the template 🙂
I don’t pick custom board covers for my secret boards (since no ones sees them anyway). 🙂
I was just wondering about this! Thank you for posting your solution.
Pinterest is now showing a collage of 8 or 5 images on mobile devices as the cover (tested on iPhone & iPad anyway). I wish they would go back to ONE single image so I can choose what I like! Most of yours Kelly are 5 images, with the custom cover as the first image and almost square in size. But I’m sure they’ll change it again soon.
Yes, they show your cover along with a few thumbnails of pins in that board. You can still choose your custom cover image though.
Thanks, Kelly! I’m now following you on Pinterest, too:)
Awwww, thanks 🙂
Thanks so much! Great stuff! I’m just starting to really focus on Pinterest. I deleted all my old covers and now (thanks to you) I will be able to create new covers with the right dimensions 🙂
You’re very welsome, Kari!
Hello, the design changed again as of October 30 🙁
Ugh. I know!
I will be updating the template (AGAIN!). But the good news is that this template still works. You can just disregard the cropping marks.
Thankyou!! I had only just made board covers, went on holiday for 3 weeks and it had all changed …… Only problem is that my board cover seems to be duplicated …
Do you mean that you’re seeing your board cover on the left side… and also as one of the thumbnails on the right side? Pinterest will show your most recent pins as the thumbnails on the right. So you just need to pin 2 more items to that board in order to get your board cover to not show up as one of the thumbnails.
Used your advice and now our Pinterest boards look great! Thank you for this information.
Thanks Kelly, its great that the images on desktop and mobile are now consistent.. its a pain in the butt that I have to go and redo all my cover images and then it kind of destroys the feed uploading 50 odd cover photos in one go! And I’m sure it will change again in the next few months… its been an up and down ride with Pinterest and their changes this year!
Yes, it is a pain! When I re-did all my covers (for the third time!) – I tried to space them out with other pins as well. That way it didn’t look so odd when you look at the feed of all my pins.
Thank you for this. As a newbie in this blogging world. I have so much to learn and one of the things I wanted to do is to organize my boards. It looks like a group of messy pics with titles. I just have a question. Will the cover photos be selected as one of the random posts by board booster as it is a part of a board?
Yes, if you’re using Board Booster, it will be selected as one of the posts to repin. So you might want to occasionally check to make sure that you don’t need to update your cover again.
I never received my Pinterest Cover Template
So sorry, Taunya! Maybe it’s in your spam folder? I will email it to you again right now.
I’m so confused. I don’t see anything anywhere that allows me to select a “device” when saving a pin. What does that mean?
Also, is there any way to make the right side of the board divide evenly in half on all boards instead of only some of them dividing in half and others dividing 3/4 of the way down the right side? No matter what I do, the thumbnails on the right side of the board divide wherever they want to, and they change depending on what I do on other boards.
Thank you for the info you provide here!
When you click on the board that you want to add your new cover image to, you’ll see a box on the top left that says “Save Pin”. Click on that and then a new box will popup. In that new box, click on “Your device” to upload an image from your computer.
Right now you can’t control how the right side of the board looks. Pinterest will just show the most recent images – and you aren’t able to change how it divides them.
Thanks so much for the update on the cover size!
I am not seeing the same size. Does this not apply for business accounts? Mine is still the prior to Oct size.
I have heard that some people haven’t been switched over to the new size yet. What’s your Pinterest URL? I can check it out for you.
OMG, this was sooo easy to do! I just made my own custom template in Canva with the 800×800 dimension’s you recommended. They uploaded perfect and I never even knew I could do this! I am so excited to see my board looks so pretty and organized. I am also a part of a lot of group boards and I don’t think I can do this with them so I just moved them to the bottom and kept my boards up top so when you open up my profile it looks clean. Thank you!!!
Way to go, Jennifer! Unless you’re the owner of the group board, you won’t be able to add a custom cover image.
OMG – just found this post – Thanks so much! Need to take the time to get my Pinterest boards together. Now can they work on that clunky header 🙂
I hope our business accounts get this option soon!!
All Pinterest accounts, including business accounts, have the option to update your board covers. I can see your custom board covers on your Pinterest account – so it looks like you have it all setup.
I tried to make custom pin board covers for a client and it keeps showing my pin board cover as one of the thumbnails on the board. I tried moving all the pins on the board to the top and it still shows as a thumbnail. Frustrating!! If anyone has an answer to this, please let me know. Thanks!
Hi Kim. Pinterest will show your most recent pins as the additional thumbnails next to your board cover. So you just need to pin 2 more items to that board in order to get your board cover to not show up as one of the thumbnails.
I found your post today, and now I want to cry I’m so happy. I’ve been struggling with my Pinterest boards for weeks! Now I know how to fix them. Hurray!
Oh my. Have they changed it again? I had most of my covers updated, now some are showing 5 or 6 thumbnails and not the larger square one. Any other reports of this?
Mine are still showing my board covers – on both my computer and on the Pinterest app.
The only ones that aren’t showing custom board covers are group boards.
The same thing is happening to me! Only my group boards are showing 3 pictures. All my normal boards are showing 6 pictures so I have no ideas how to adjust the board covers. It also chooses any random pictures and also repeat pictures! I’m literally pulling my hair out because of Pinterest! Thank you for your lovely guide though.
After you choose a board cover for your board, it will show 3 pictures (your board cover plus 2 additional thumbnails). If you don’t select a board cover for a particular board, it will show 6 thumbnails.
Super advice; helpful template. Thanks so much Kelly, you’ve really helped a Pinterest newbie make some progress!
No joke, this is the best information I have come across. All the other sites I found would just pretty much tell you to do it and not explain what so ever. Thank you very much for taking the time to explain it in such a great way! Also, may be helpful for people setting up a brand new pinterest account for their business to know that you will not see the cover option until you have a few pins on the board.
Yes, you’re correct! I will add that reminder to my blog post. Thanks!
Hi Kelly, Maybe you can help me as Pinterest won’t. Some of my board covers are divided into 3 and others are divided into 6. It looks very messy. Is there anyway to make them all 3? I have written Pinterest several times without receiving an answer. Thanks so much.
Hi Abbey,
I just looked at your Pinterest account and all your boards are divided into 3 (not 6). Could it be that you’re looking at your Group boards or Secret boards? They may not have covers selected on them.
Thank you so much for this post. I am in the process of starting my blog Pinterest from scratch again as and this is one of the best post I have read so far
Aw! Thanks, Yvonne! 🙂
Some of my board covers are 3 images, some are now 6.
How can I get them all to be 3?
https://www.pinterest.com/trishodenthal/
Thank you, Trish
If you choose a board cover for the board, it will show 3 images. If you don’t — it will show 6.
Hi Kelly,
I think I figured out the 3 and 6 image challenge. If I pick a new image for the cover board, it switches to 3 images.
Thanks for your Pinspiration.
Trish
Yes, that’s correct. And you’re very welcome! 🙂
Hi Kelly, I have been searching the internet for help and found this post. I do apologize for asking a question off the topic but thought someone might know the answer. How do you get pinterest to help if you have a problem? I write them and only get a generated response of no help. My LIKES and the Likes button at the top of the page have all disappeared. One of my pin friends says she can no longer see her likes [over a month now] and she can no longer change the covers on her boards. When she clicks on edit everything is there except the Cover….Change. Is there some secret to getting real help?
Hi Sara. Have you tried going to Pinterest’s Help Center for help? https://help.pinterest.com/en
Thank you so so much. Great help! the only problem I now have is that the board cover shows up twice – once as cover and once, thereafter as pin. I have checked the board and there is only one image of the cover. Any ideas of why that is happening?
Hi Dee. Pinterest will show your most recent pins as the additional thumbnails next to your board cover. So you just need to pin 2 more items to that board in order to get your board cover to not show up as one of the thumbnails.
Thank you so much for explaining this to me! very helpful!
Hey, this was really helpful, but why not just update the content when the dimensions change? Why do you need to strikeout the information that is now obsolete. I think it would have been much easier to read without all the old info.
Hi Luke,
When I first wrote this blog post, Pinterest kept changing their board cover dimensions so frequently that it was hard to keep up with all the changes! So in order to avoid confusion with all the conflicting information out there, I posted the new updates along with the previous information crossed out. Now that the board cover dimensions have been the same for awhile now… I probably could go back through and delete the old notes. Thanks for your feedback!
Thank you so much for your informative blog post and free items! I can’t wait to use them
This was helpful! When using 800 x 800 my text continues to be stretched when made a cover photo. What should the dimensions be to stop that from happening?
If you’re using an 800×800 image, there should be no stretching. Can you include a link here to your Pinterest account? I can take a look at it for you.
https://www.pinterest.com/nweamap/ The Teacher Podcasts board is a good example.
OK – I just tested this out and it looks like Pinterest has changed things AGAIN! It even changed the cover on one of my boards too (stretched the image out) – even though I didn’t change the cover.
I’m going to play around with this a bit and see if I can find a workaround.
I was able to get it back to the correct sizing. I had to change the cover to another pin… and then go back and change it back to my custom board cover. (I had to do that twice before it worked.)
Now it’s showing the correct size — but it’s REALLY at a poor quality.
Looks like Pinterest might be messing around with the covers again.
You could try waiting it out to see if they fix it. Or you could try doing what I mentioned above (change the cover to a different pin… and then go back and change it again to your new cover image).
That worked for me, and for now! Thank you 🙂
Wow…this is magical. And SOOOO helpful THANKS!!! 🙂