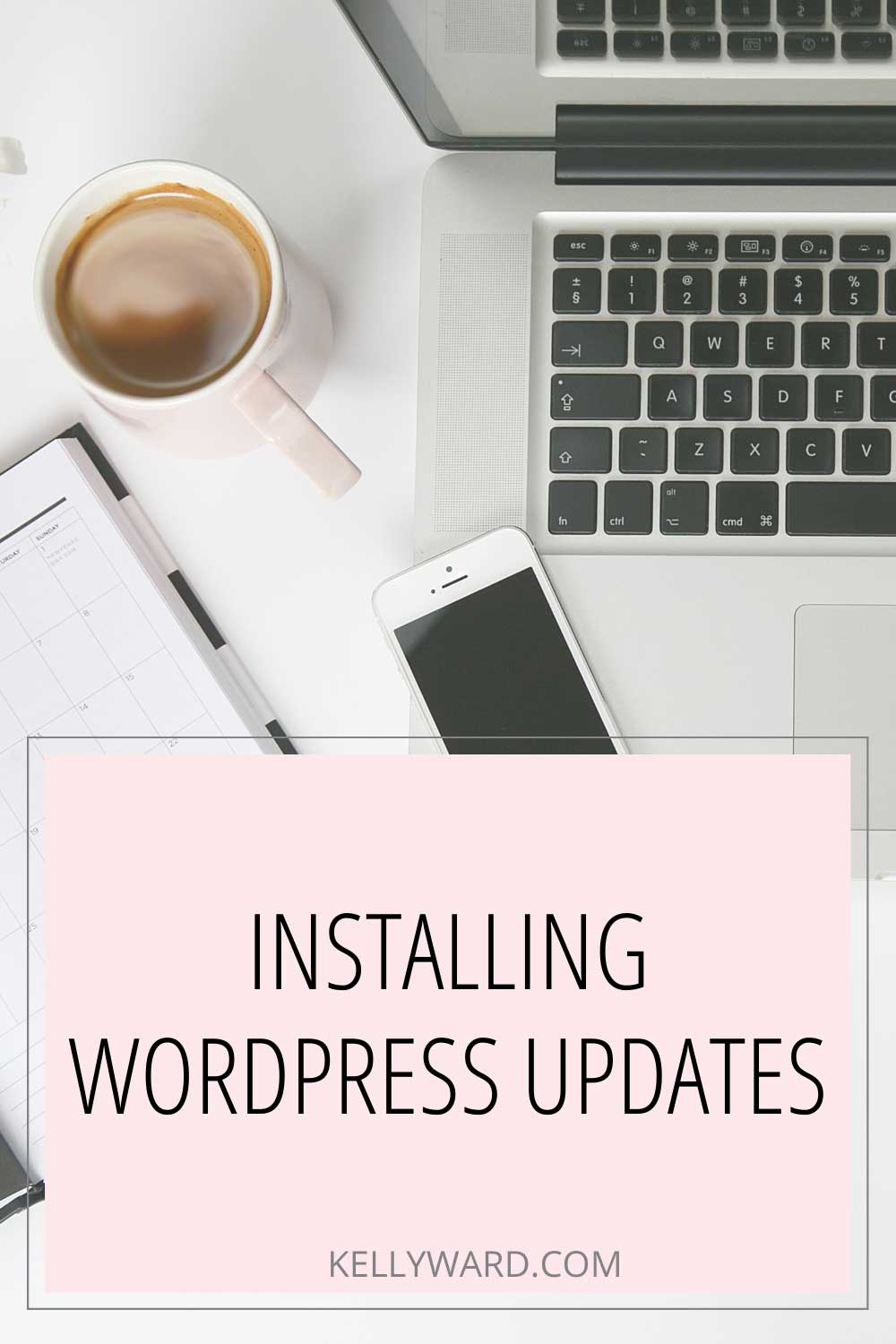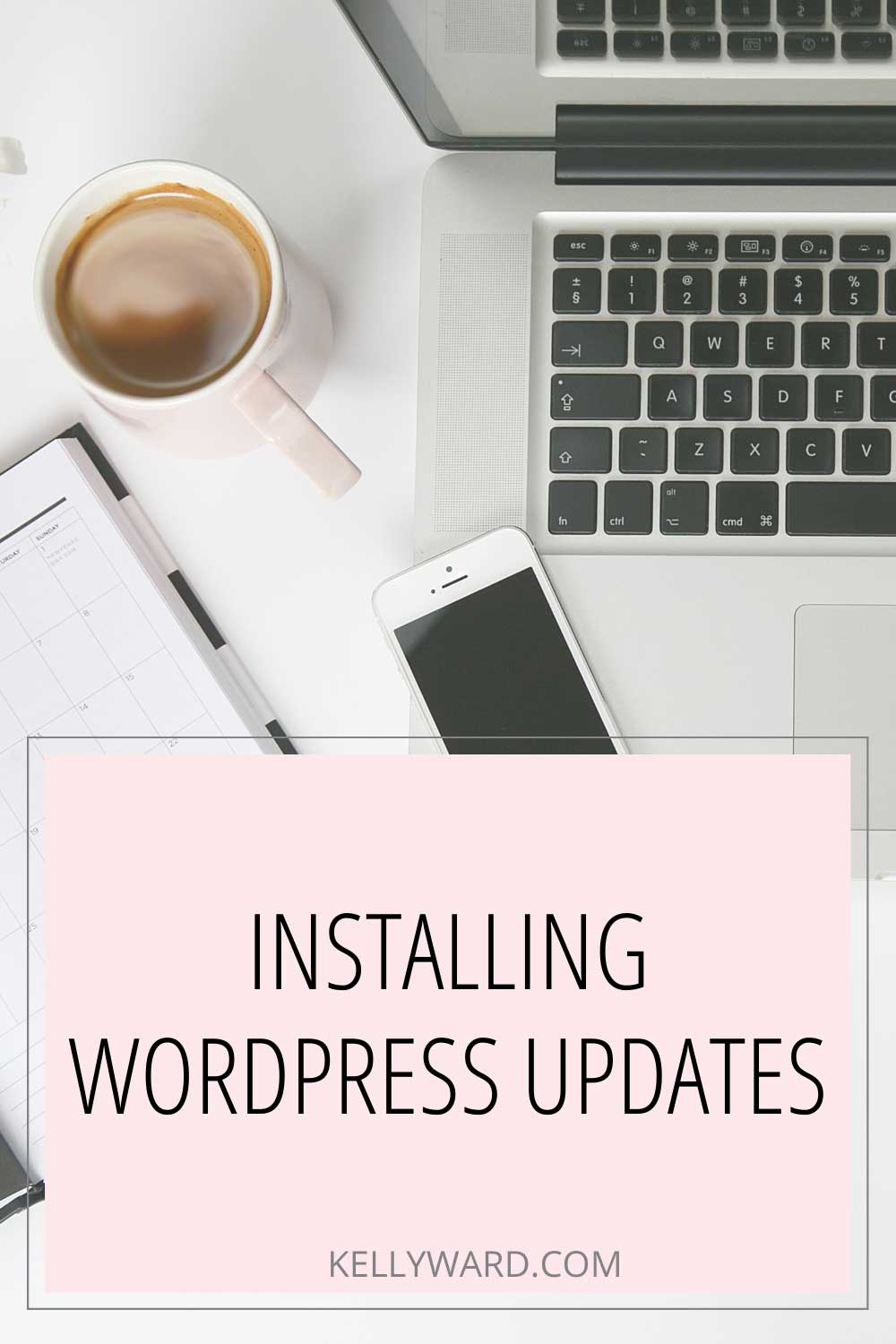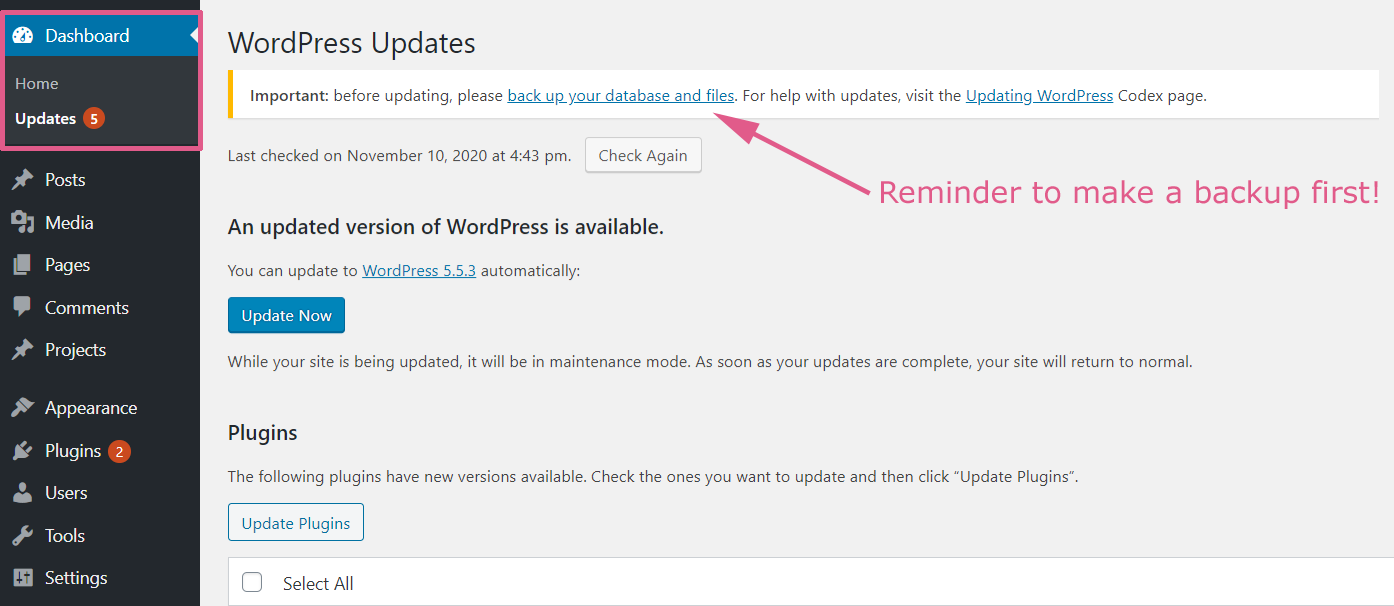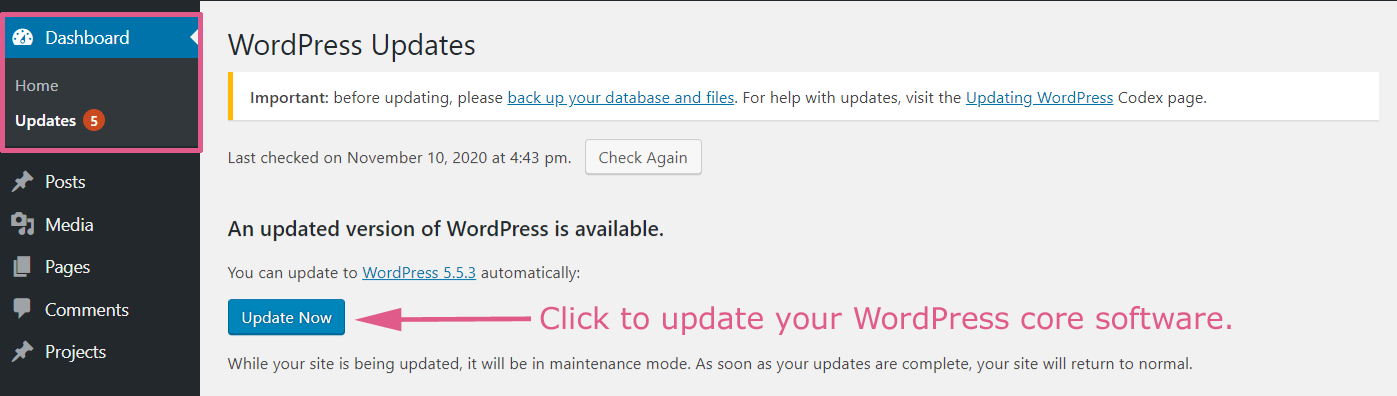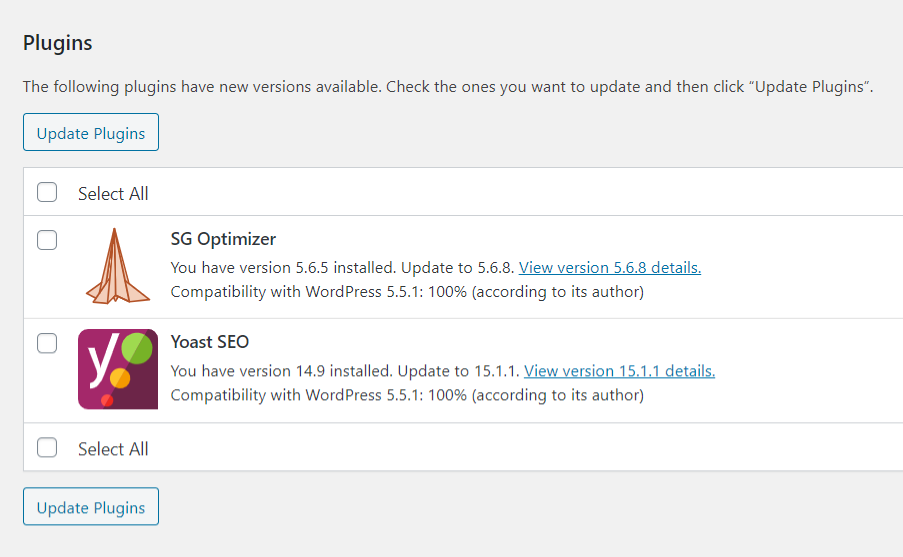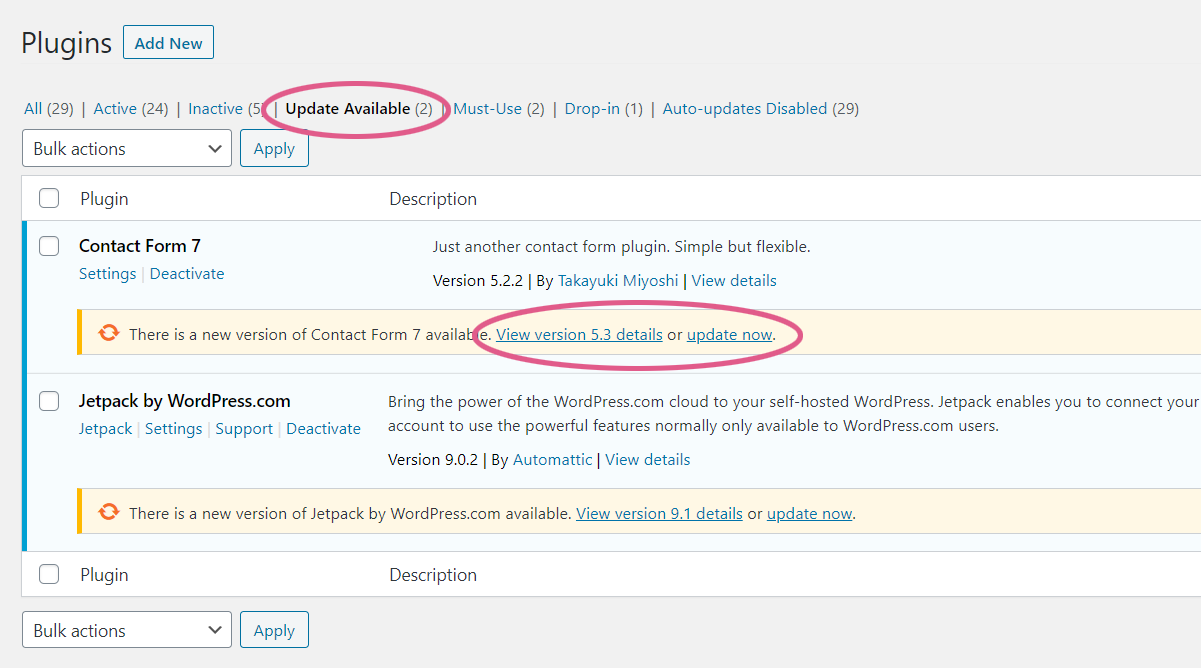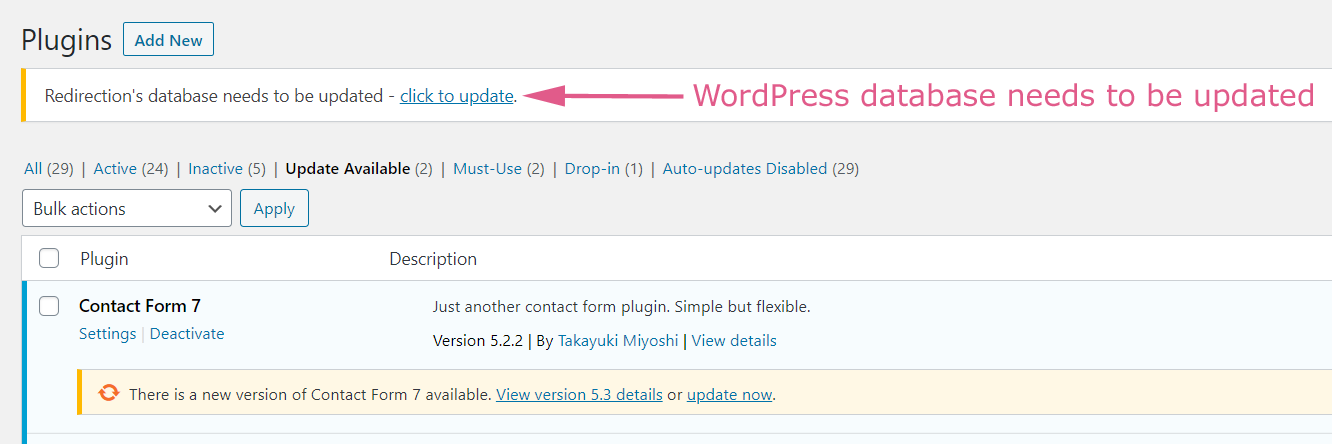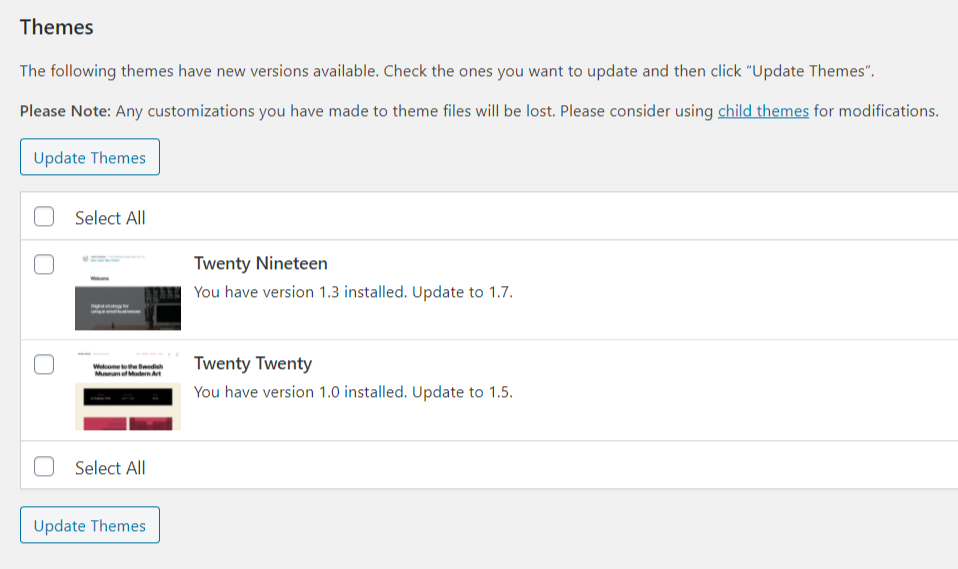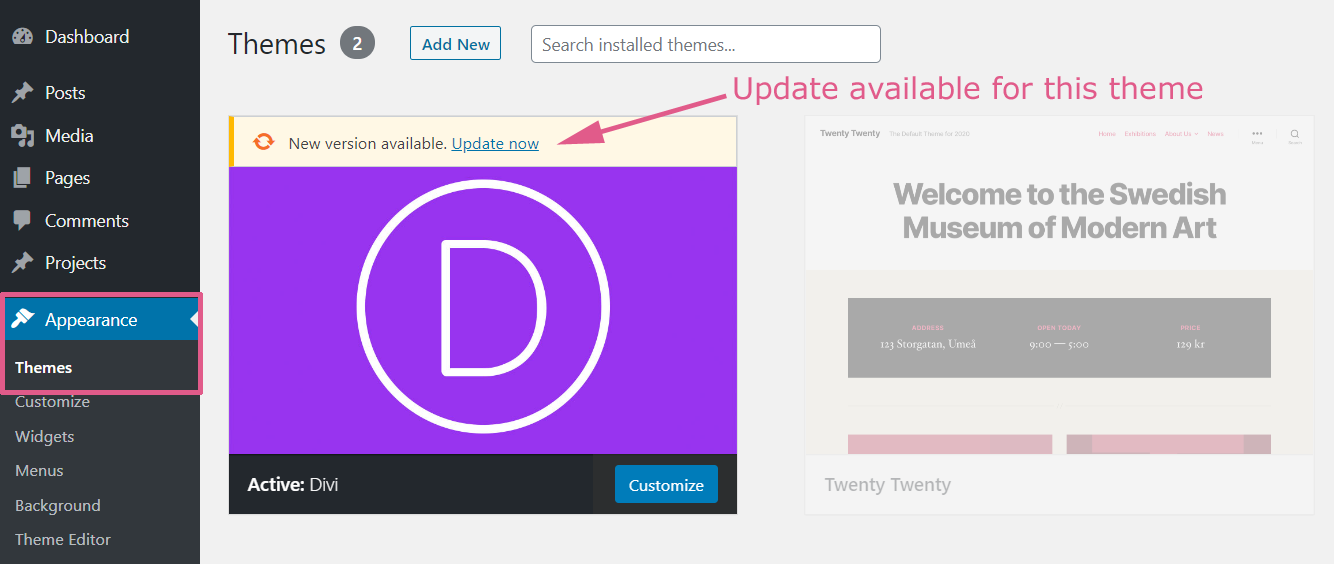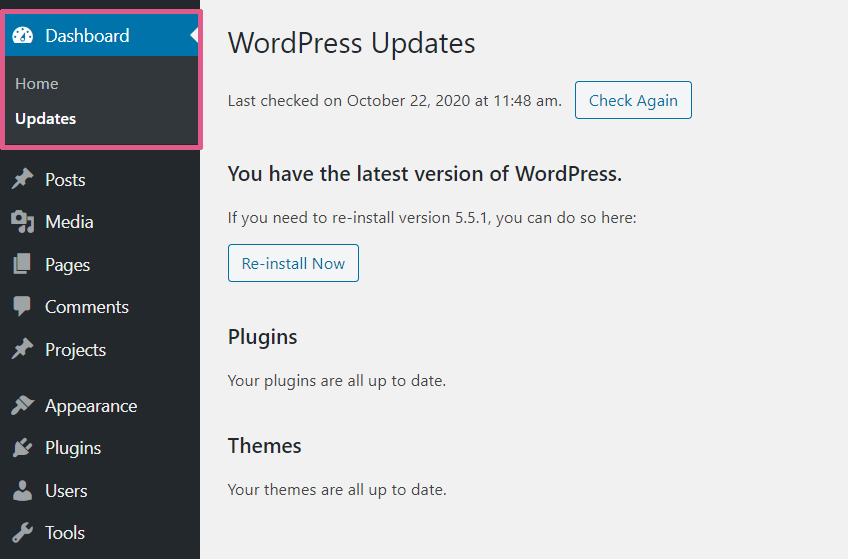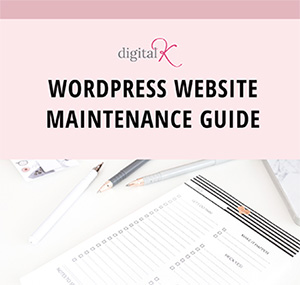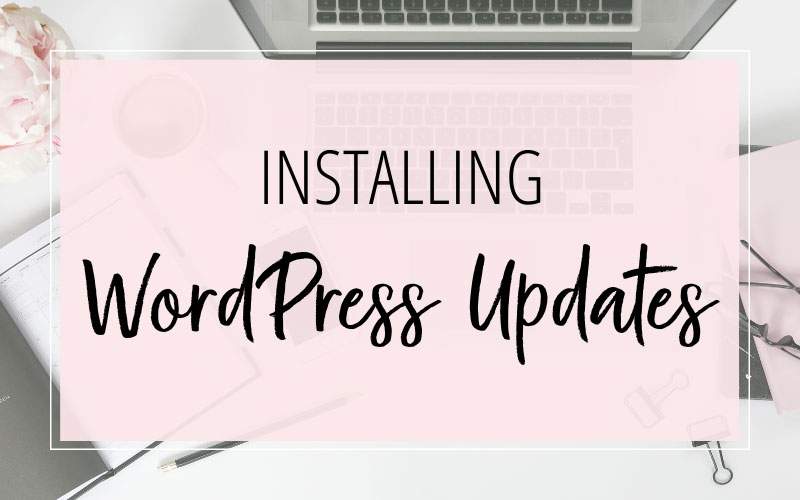
Installing updates to your WordPress website is just as important as car or home maintenance. If you neglect regular updates to your website, car or home, eventually things will break down and you’ll have problems.
Your WordPress website runs using software, just like your computer or smart phone. If you don’t keep that software updated, you run the risk of errors appearing on your website – or worse, a hacked website. Take a look at these statistics from DataProt.net:
- There are up to 90,000 attacks on WordPress websites every minute.
- Around 73% of WordPress installations are vulnerable to cyberattacks.
- And 37% of WordPress sites that get hacked weren’t up-to-date.
It’s very important that you regularly install any available updates to your website’s software. The updates may include new functionality, or they might include fixes for any bugs in the code. But even more importantly, the updates will also include security updates to help protect your website from attacks.
For more information about WordPress website security, check out:
WordPress Security Tips for the Non-Techy Entrepreneur
There are three types of updates that need to be managed on your WordPress website:
- WordPress Core Software Updates – New versions of WordPress are available periodically.
- WordPress Plugin Updates – The plugins installed on your website will have regular feature and security updates available.
- WordPress Theme Updates – Your website’s theme will also have updates available periodically.
All these updates should be installed soon after they become available, as they often contain security patches. Below I have included instructions for how to install each of these types of WordPress updates.
Before You Install WordPress Updates
There are occasions where an update might not be compatible with another plugin or theme – or with the version of WordPress you’re using – or with a setting on the web server your website is on. So before installing any updates on your WordPress website, make sure you have a recent backup of your website. This includes backing up the files in your website as well as the database used by WordPress. If there’s any issue with your website after you install an update, you can restore your website from your backup.
For more information on backing up your website, check out:
How to Backup Your WordPress Site
How to Install WordPress Updates
Your WordPress Dashboard will show you updates that are available to be installed. If there are updates available, a number icon will appear next to the “Updates” menu link. This icon shows you how many updates are available. These could be updates for WordPress itself, for your plugins and/or for your themes.
Click on the “Updates” menu link to get to the WordPress Updates screen, which shows you everything that needs to be updated.
Installing WordPress Core Updates
New versions of WordPress are available periodically. These should be installed soon after they’re available, as they often contain security patches.
If there is an update available for WordPress, you’ll see a notice on the WordPress Updates screen, plus a button that you can click on to install the latest version of WordPress.
Installing WordPress Plugin Updates
On the same WordPress Updates screen, below the WordPress version section, is the Plugins section. This section will show you if there are any plugins that need updating.
You can click the checkbox next to the plugin you want to update, and then click the “Update Plugins” button to update it. If there are multiple plugins that have updates available, you could select all the checkboxes and update them all at once. However, I recommend updating your plugins one at a time. That way, if there’s an issue on your website that occurs after you update the plugin, you know exactly which plugin caused it. If you update all the plugins at once, it’s more difficult to figure out which plugin is the one that’s causing the problem.
You can also manage your plugin updates on the Plugins screen (click on Plugins > Installed Plugins in the WordPress menu). If there are plugin updates available, there will be a number icon next to the “Plugins” menu link, indicating how many plugin updates are available.
On the Plugins screen, the plugins that need updating will have a colored notification bar.
You might have some plugins that are inactive on your website. This means that your website isn’t running that plugin; but the files are still installed on your website.
- If you think you might use the plugin again soon – and you just have it temporarily deactivated: you should still update the plugin. There may be a security fix in the updated plugin that’s needed, regardless of whether the plugin is activated or not.
- However, if you have no plans to use the plugin again soon, then you don’t need to update it. Just delete the plugin from your website.
Just like with plugins, you might have additional themes that are inactive on your website.
- If you think you might use that theme soon (for example, if you’re in the process of switching to a new theme; but you aren’t quite ready to use it just yet): you should still update the theme.
- However, if you have no plans to use that theme any time soon, then you don’t need to update it. Just delete the theme from your website.
- In some cases, you may be using a “child theme” on your website. A child theme is used when you want to change or add some functionality to a theme that you’re using on your website. Using a child theme allows you to overwrite code or add new code in your theme, without touching the files that are included in your theme (your “parent theme”). Instead, you add your code to a different location (your child theme) that won’t get overwritten when you update your parent theme. If you’re using a child theme, and there is an update available to the parent theme, you should update the parent theme as well.
After you’ve installed any WordPress updates, test your website to make sure there aren’t any issues. To do this, logout of your WordPress Dashboard. Then look through your website, paying extra attention to any functionality that you know was updated. For example, if you updated a calendar plugin, check your online calendar to make sure it’s still working.
Scheduling WordPress Updates
Regularly checking for new updates, making sure they’re installed on your website, and testing afterwards does take time. But it’s a critical task that needs to be done regularly to keep your website secure and visible to your audience. I recommend you schedule an hour each week to take care of any WordPress core, plugin, and theme updates.
If you find yourself falling behind on your website updates – or if you’re a little squeamish about installing your website updates, a WordPress Care Plan from an experienced WordPress agency can bring you peace of mind and an expert pair of hands to assist you if there’s ever an issue with your website. That way you can focus on your business and not worry about updating your WordPress software, plugins, and themes.
Don’t forget it… Pin it!